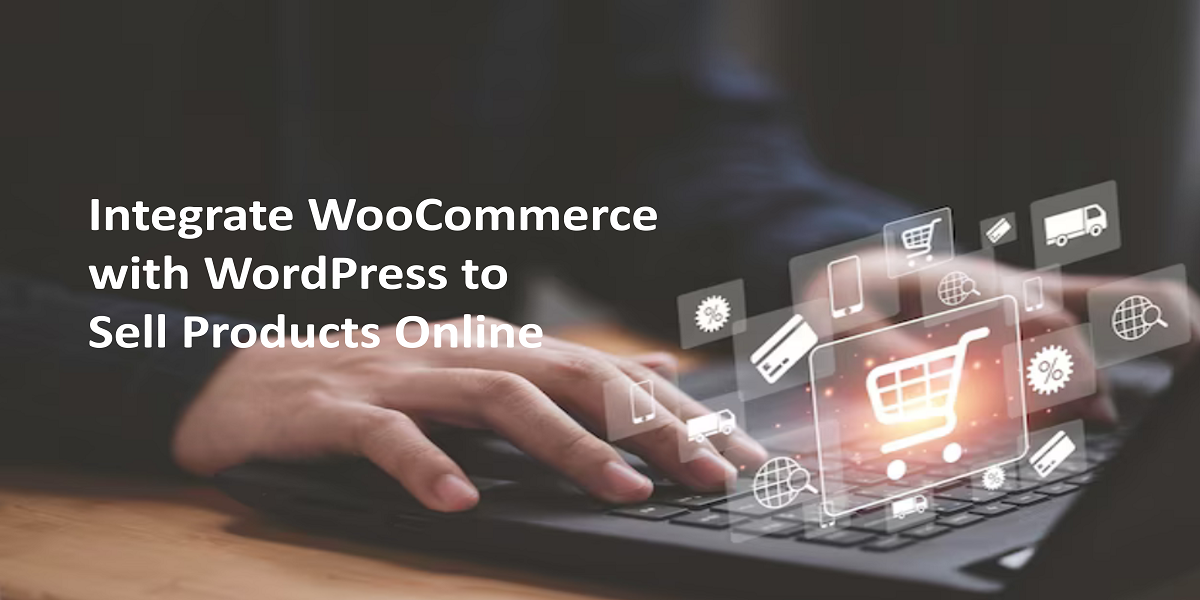eCommerce solutions like WooCommerce have made it easier than ever to sell goods online. You can easily create an online store to sell your goods and services to clients worldwide by integrating WooCommerce with WordPress.
We will demonstrate in detail how to connect WooCommerce with WordPress in order to create a fully working online store from the ground up in this extensive guide.
An outline of our topics will be provided below:
How to install and configure WooCommerce?
- Including goods in your web store
- Setting up the payment, checkout, and shopping cart options
- Keeping track of orders and stock
- Changing the storefront's appearance
- Configuring taxes and shipping
- Adding features with plugins
- Changing platforms: eCommerce to another one (optional)
So let's get started on powering your online business with WordPress and WooCommerce integration!
First Step: Installing WooCommerce on WordPress.
Since WooCommerce is a WordPress plugin, installing and activating it is similar to installing and configuring any other plugin.
To install WooCommerce, follow these steps:
1. Access your WordPress dashboard by logging in.
2. Go to Plugins > Add New from there.
3. Enter "WooCommerce" into the search bar.
4. The Automattic WooCommerce plugin can be found here.
5. Select "Install Now."
Click Activate to turn on WooCommerce after the installation is complete.
The installation and activation of WooCommerce only takes a minute or two.
You will see new menus for your store and product selections after activation. This is where you will set up every setting for your store.
Now that WooCommerce has been enabled, let's proceed to adding items to your store.
Step 2: Using WooCommerce to Add Products
Adding merchandise to your online business is an essential first step. Adding any kind of physical, digital, or variable product is simple with WooCommerce.
Here is how you can create a new simple product:
1. Go to Products > Click Add New
2. Enter the product Title and Description
3. Define the Regular Price & optional Sale Price
4. Upload a Featured Image that will be shown across your store
5. Select a Product Category to categorize this product
6. Enter a SKU number (optional but recommended)
7. If selling variable products, define product Variations
8. Configure Inventory settings like stock management
9. Enter Shipping settings like weight, dimensions, etc
10. Publish the product or save as Draft if not ready to sell yet
Once added, your products will automatically show up across your online store as per their categories.
Now let's look at configuring the key store settings.
Step 3 - Configuring Store Setup in WooCommerce
There are three essential elements you need to configure for your WooCommerce store's functionality:
1. Shopping Cart - Allows customers to add products before checkout
2. Checkout Process - Multi-step checkout process to collect customer details
3. Payments - Configuring payment methods you will accept
Let's go through how to configure each section:
Setting up the Shopping Cart
The shopping cart functionality lets customers add multiple products before checking out.
To configure shopping cart options:
1. Go to WooCommerce > Settings > Cart & Checkout
2. Enable cart features liketaxes, shipping, coupons, etc.
3. Set option to redirect to the cart page after a product is added to cart
4. Configure inventory settings for purchase limits
This covers the key shopping cart settings required.
Configuring the Checkout Process
You want to collect important customer details during checkout like name, address etc.
Here is how to customize your checkout process:
1. Go to WooCommerce > Settings > Checkout
2. Set allowed countries and address fields
3. Enable guest checkout if you want to allow it
4. Select Checkout endpoint pages
5. Set Checkout Pages for customized styling
Setting up Payment Methods
Now we need to configure payment methods to accept payments.
Popular payment gateways that integrate with WooCommerce include:
- PayPal
- Stripe
- Square
Here is how you can configure payments:
1. Go to WooCommerce > Settings > Payments
2. Under Payment Gateways, select desired options
3. Configure API keys and other credentials as needed
4. Enable Payment Request Button and other extensions if supported
This covers store configuration basics with regards to cart, checkout and payments.
Step 4 - Managing Orders and Inventory
As orders start coming in, you need to manage them along with product inventory.
Here is how you can manage orders in WooCommerce:
1. Go to WooCommerce > Orders to see all orders
2. View Order Details like items purchased, buyer information, payments etc
3. Update Order Status like Processing, Completed etc to fulfill orders
4. Generate PDF Invoices automatically for orders
5. Issue Refunds if needed through your payment gateway
To guarantee adequate stock levels, inventory management is also essential.
To control stock:
1. Reduce the number of items in stock for each order.
2. Navigate to Products > Product Editing > Inventory
3. Lower the stock quantity when placing an order.
4. Put up stock alerts to notify you when levels drop.
This explains WooCommerce inventory and order management. There are numerous extensions available for additional functionality.
Step 5: Customizing Your WooCommerce Storefront
Even while the WooCommerce shop templates by default are attractive, you'll probably want to alter the layouts and designs to better reflect your store's identity.
You may personalize your WooCommerce storefront in two ways:
1. Making use of themes
2. Plugins for customization
Let's examine these two approaches:
Using WooCommerce Themes of Your Own
1. Look for themes on Creative Market or WordPress.org marketplaces.
2. Look for themes made especially for WooCommerce.
3. Activate and install themes directly from your dashboard.
4. Adapt the design using theme options to change the fonts, colors, etc.
Personalization with Plugin Utilization
In case you want more control over customization, you can use plugins like:
- WooCommerce Customizer: Customize styling options
- Widgets, headers, footers: Structural customization
- WooCommerce Branding: Email template editor
1. Find plugins for desired customization option
2. Install and activate them
3. Access newly added settings and customize as needed
This allows extensive design customization without needing theme changes.
At this point your key WooCommerce store functionality should be working well. Next up, let's look at configuring taxes and shipping.
Step 6 - Setting up Shipping and Tax Rates
As an online business, you need to ensure you are collecting any taxes and shipping costs applicable.
WooCommerce makes tax and shipping configuration straightforward:
Configuring Shipping Settings
1. Go to WooCommerce > Settings > Shipping
2. Enable Shipping Zones and Shipping Classes
3. Define weights, dimensions and rates for Shipping Methods
4. Set up Free Shipping options if available
5. Enable live Shipping Calculators if supported by your provider
Configuring Tax Rates
1. Go to WooCommerce > Settings > Tax
2. Define Tax Display Settings (inclusive or exclusive)
3. Set up Tax Classes assigning rates
4. Add Tax Calculation Rules as per region
This puts in place automated tax calculation and shipping rate collection during checkout.
At this point, your basic WooCommerce store should be good to go live!
Next we'll look at some extensions to further enhance features.
Step 7 - Extending Functionality with Plugins
One of the great things about WooCommerce is the vibrant developer ecosystem. There exists a plugin for just about any store feature you can imagine!
Here are some of the top extensions worth checking out:
- Product Add-Ons: Allow customization options for products
- Subscriptions: Enable recurring payments and membership
- Dynamic Pricing: Advanced pricing rules like bulk discounts
- Order Tracking: Track shipments directly within store
- CXM Live Chat: Add live chat support on storefront
1. Browse WooCommerce.com to find plugins
2. Filter by Ratings to find top extensions
3. Install & activate desired plugins
4. Leverage newly added features for stores
These plugins further extend what you can offer on your store without needing any coding skills.
Now for the last optional step - migrating to WooCommerce from another platform.
Step 8 (Optional) - Migrating to WooCommerce
If you are currently selling on another platform like Shopify, BigCommerce etc you can transfer your entire store to WooCommerce fairly easily.
Here is an overview of the store migration process:
1. First install the Cart2Cart plugin on your WordPress site
2. Select current platform as source (like BigCommerce)
3. Start data migration to transfer products, orders etc to WooCommerce Store
4. Upon completion, your existing store will now be live on WooCommerce!
This allows you to seamlessly switch to WooCommerce without any data loss. Consult their detailed migration guides for support if required.
And that's it! With these steps you should have a fully set up and customized online store powered by WooCommerce.
Growing Your WooCommerce Business
Once your store is ready, focus on driving growth through:
- Expanding your product catalog
- Driving customer acquisition across channels like social media ads, SEO etc
- Offering promotions and sales
- Requesting Customer Reviews to build credibility
- Adding capabilities like personalization that increase sales over time
Learning from customer feedback and continuously evolving the shopping experience is key for long term eCommerce success!
Hopefully this guide covered everything you need to get started with integrating WooCommerce for your online store.
You may also want to consider leveraging eCommerce specialists like a
WordPress Development Company that offers Woocommerce Development Services. They can help expedite your store setup while also implementing best practices.
So go ahead, integrate WooCommerce with WordPress today and start selling online!